MariaDB를 설치하기 위해 아래에 URL로 접속한다.
■ Download URL : https://mariadb.org
MariaDB Foundation - MariaDB.org
… Continue reading "MariaDB Foundation"
mariadb.org
접속하면 화면 상단에 "Download"를 클릭한다.

"Download MariaDB Server" 페이지로 이동하게 되는데, "MariaDB를 설치한다" 라는 말보다 "MariaDB Server를
설치한다"는 표현이 더 정확하다.
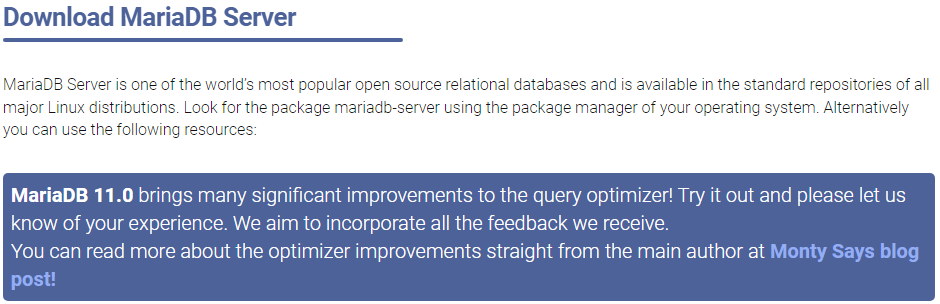
페이지 중간 위치에 "MariaDB Server" 탭에서 아래에 항목을 참고하여 다운로드한다.
● MariaDB Server Version : 원하는 버전을 찾아 선택 (필자는 10.10.2 Version을 선택했다.)
- "Display older releases" 항목은 체크하지 않아도 된다.
● Operating System : Windows 선택
● Architecture : PC 에 맞는 아키텍쳐를 선택한다.
- 필자의 PC는 64bit 이므로 "x86_64"를 선택했다.
● Package Type : "MSI Package" 선택
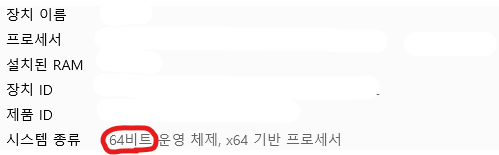
- MSI Package 항목이 보이지 않을 경우, 선택한 버전보다 낮은 버전을 선택하자.
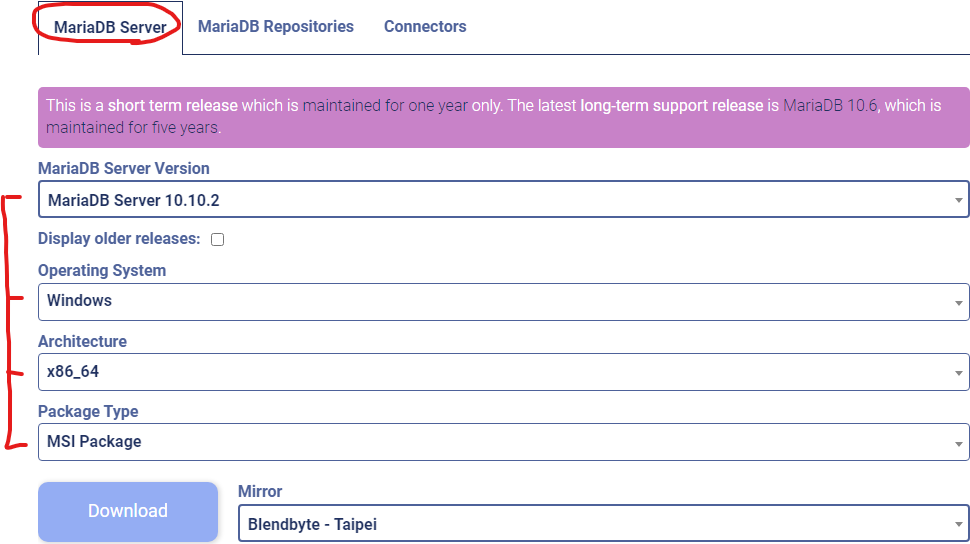
마지막으로 "Download" 버튼을 클릭하여 다운로드를 받는다.
각자의 Download 경로로 찾아가 아래에 파일을 찾는다.
참고) 이미지와는 다른 파일명일 수 있다.
■ 파일명 : "mariadb-<VERSION>-winx64.msi"

파일을 실행한다.
설치 화면이 나오면 "Next" 를 클릭하여 진행한다.
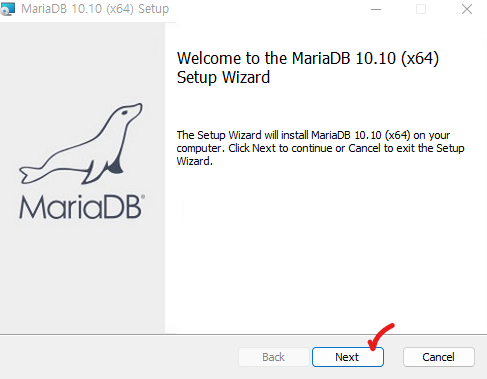
라이선스 동의 화면이다.
"I accept the terms in the License Agreement"를 체크하고 "Next" 클릭한다.
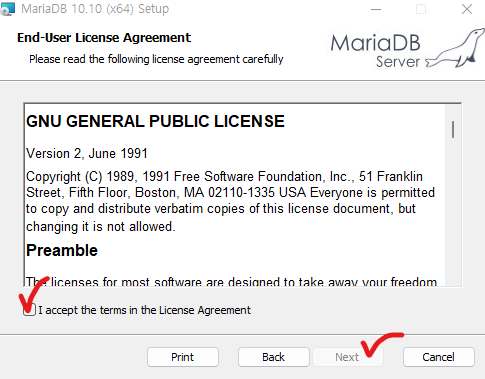
설치될 목록이 표시된다.
기본은 "C:\Program Files\MariaDB <VERSION>" 에 설치된다.
다른 경로에 설치하고 싶으면 "Browse..." 버튼을 클릭하여 설치할 경로를 선택한다.
경로 확인 후 "Next" 클릭한다.
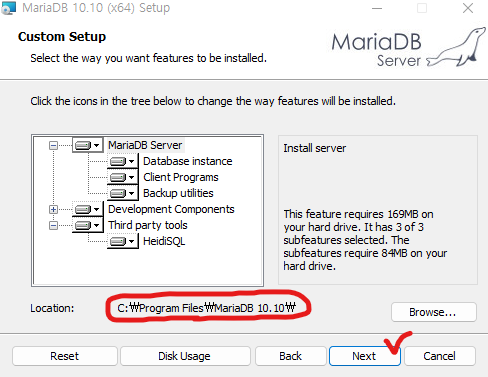
MariaDB Server 에 접속하기 위한 "root" 계정의 패스워드를 설정하는 화면이다.
설치 후에도 "root" 계정 패스워드는 변경할 수 있으니, 임의의 패스워드를 입력한다.
■ "Enable access from remote machines for 'root' user" : 간단하게 설명하자면 자신의 PC가 아닌 원격지에서 'root' 계정을 통해 DB로 접근하는 것을 허용할지에 대한 항목이다.
- 필자는 외부에서 접속할 일이 없기 때문에 체크를 해제한다.
- 설치 후에도 설정이 가능하다
■ "Use UTF8 as default server's character set" : 언어셋을 기본으로 UTF-8로 사용할 것인지에 대한 항목이다.
- 데이터가 한글로 들어갈 경우 데이터가 소위 깨질 수 있으니 체크한다.
■ "Data Directory" : 데이터가 저장될 경로를 지정한다.
설정을 완료했으면, "Next" 클릭
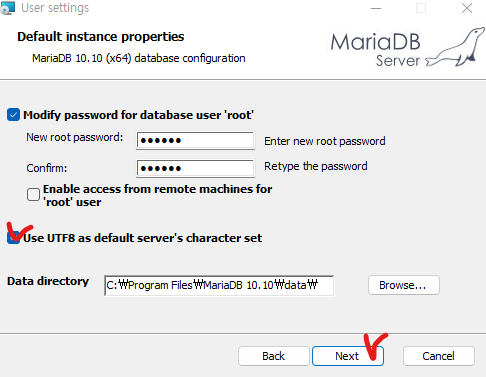
아래에 화면에서는 별도로 설정하지 않고, 넘어가는 것을 권장한다.
그래도 궁금할 수 있으니 innodb engine settings 는 예외로 하고
필자만 "Install as service"와 "Enable networking" 항목을 변경하겠다.
- "Install as service" : "CustomMariaDB"
- "Enable networking" : 33066
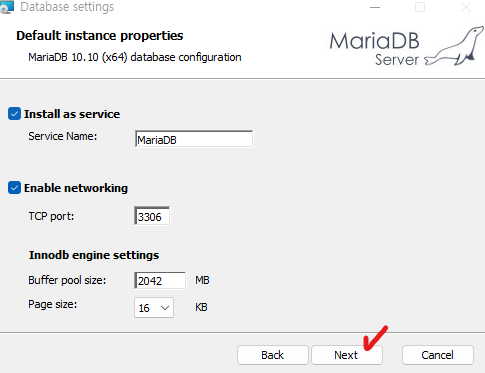
드디어 설정은 끝났고, 설치만 하면 된다.
"Install" 를 클릭하여 설치하자
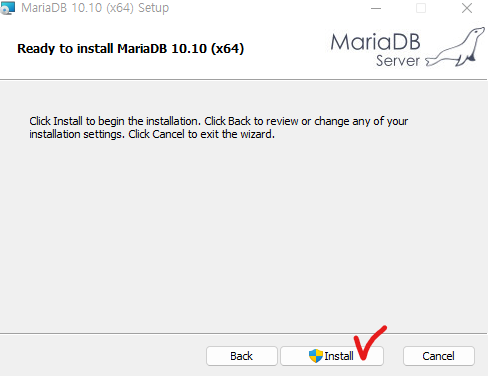
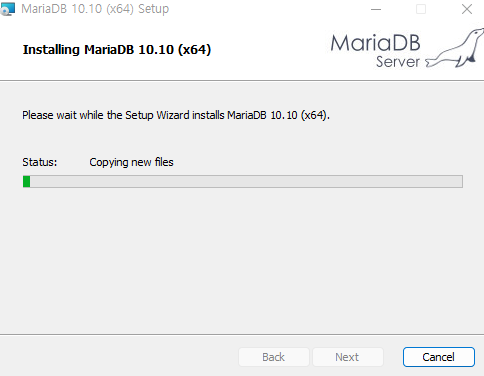
설치가 완료됬다.
우리는 이제 MariaDB 를 설치한 경험이 생겼다.
"Finish"를 클릭하여 마무리하자.
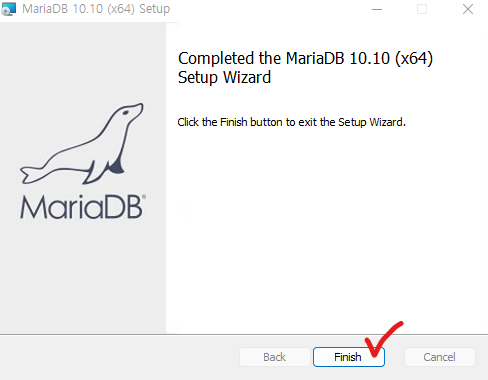
필자도 설치했으니, 이전 내용에 "Install as service"와 "Enable networking" 을 확인해보자
■ Install as service : "CustomMariaDB"
- 필자 PC에 설정한 "CustomMariaDB" 서비스 이름으로 MyriaDB Server가 실행되고 있다.
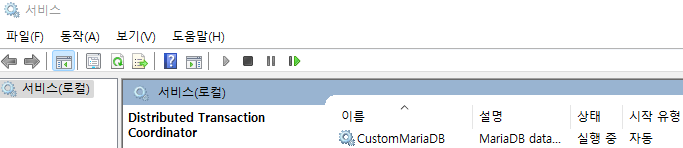
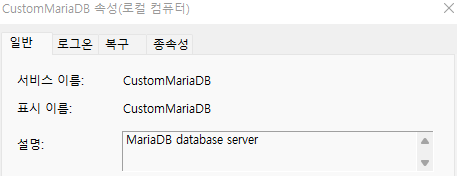
■ Enable networking : 33066
- 간단하게 설명하면 필자가 설정한 MyriaDB Server 서비스 포트 번호는 33066 번이다.
- 33066 번으로 실행하고 있는 프로세스의 PID는 3300 이며, 3300은 mysqld.exe 프로세스 이므로,
MyriaDB Server 서비스는 33066 번이라는 것을 알 수 있다.


이제 설치는 끝났으니, 접속을 해보자
접속방법 2가지가 있다.
1. HeidiSQL
HeidiSQL 프로그램은 데이터베이스를 GUI로 관리하는 툴이다.
바탕화면에 "HeidiSQL" 아이콘이 생성됬을 것이다.
실행해보자

실행하면 아래와 같은 창이 출력된다.
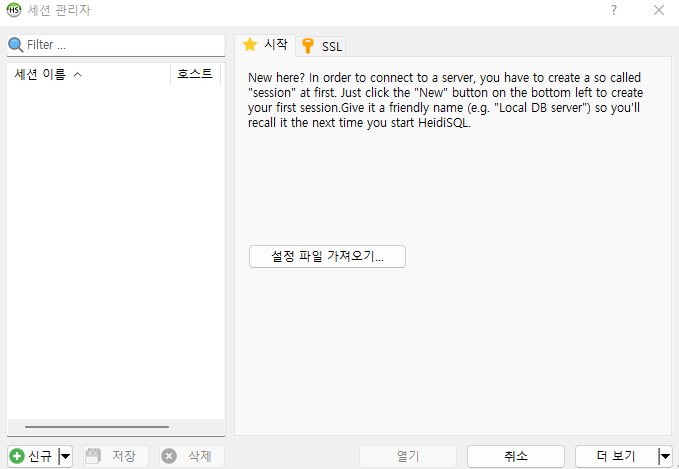
우리가 설치한 DB에 접속해보자
"신규" 를 클릭한다.
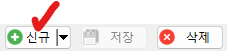
왼쪽에 "Unnamed" 세션 이름이 생성되며 오른쪽에 세션에 대한 정보가 출력된다.
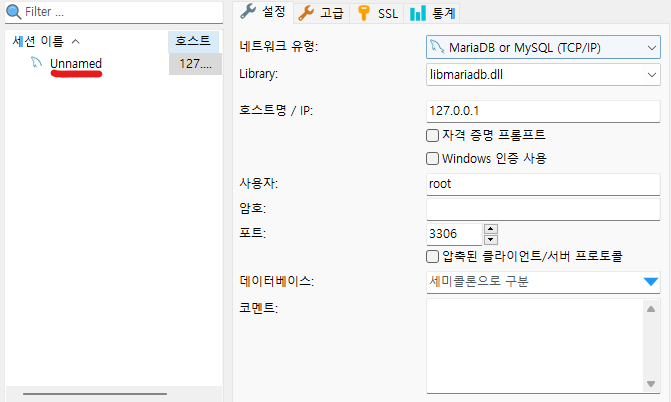
오른쪽에 설치 시 설정한 "root" 계정의 패스워드를 입력하고 아래에 열기를 클릭하자.
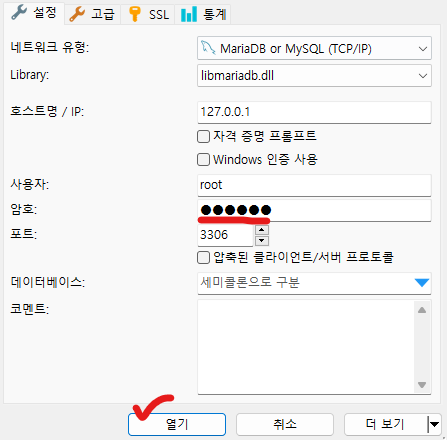
데이터베이스 접속에 성공했다.
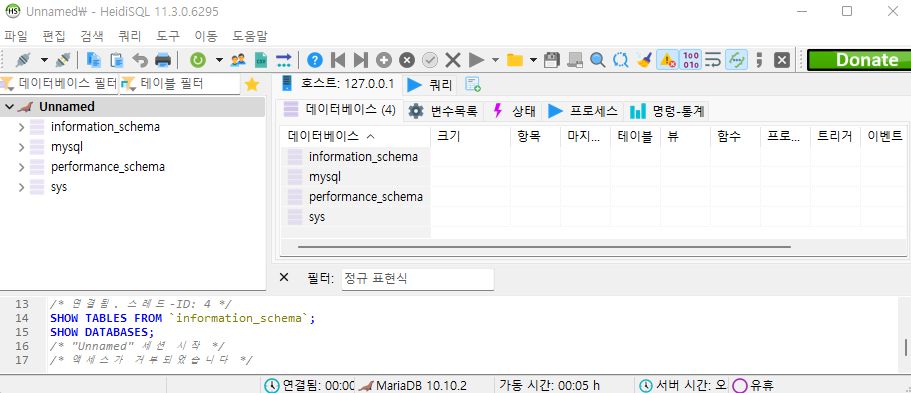
2. MySQL Client
MySQL Client로 Command line 환경에서 데이터베이스를 관리할 수 있다.
키보드 "윈도우" 키를 누르고 "mysql" 을 검색하면 "MySQL Client" 앱이 검색된다.
실행해보자
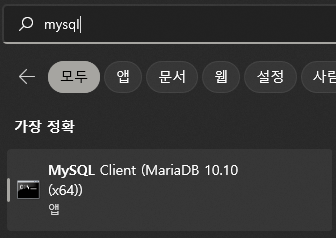
패스워드를 입력하자

데이터베이스 접속에 성공했다.
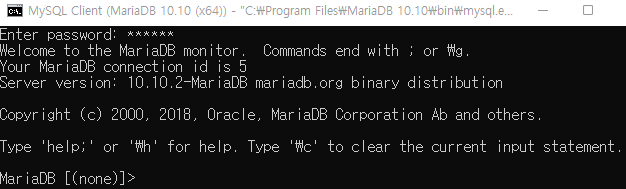
우리는 MariaDB를 설치했는데 왜 mysql 를 검색하는지 의문이 들 수 있다.
MariaDB를 개발하게 된 계기를 보면 이해할 수 있다.
궁금하면 아래에 링크에서 확인해보자
https://ko.wikipedia.org/wiki/MariaDB
MariaDB - 위키백과, 우리 모두의 백과사전
위키백과, 우리 모두의 백과사전. MariaDB는 오픈 소스의 관계형 데이터베이스 관리 시스템(RDBMS)이다. MySQL과 동일한 소스 코드를 기반으로 하며, GPL v2 라이선스를 따른다. 오라클 소유의 현재 불
ko.wikipedia.org
이로써, 우리는 자칭 DBA(데이터베이스관리자)가 되었다. 축하한다.